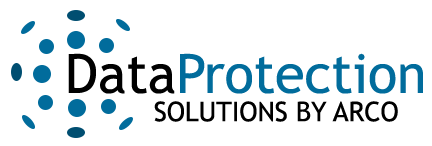General Questions
A: Select the Edit pull-down menu at the top left of the EzBackup screen and click on Preferences. Deselect Load EzBackup at Startup and click Next.
A: Power on your backup drive and click Yes. EzBackup will bring up the drive selection screen.Select your drive from the drop down menu. If it does not appear, click on REFRESH DRIVES, wait a moment for EzBackup to recognize the drive, then select your drive and click NEXT. EzBackup will advise you that the drive already contains an image copy and will ask if you wish to re-image the drive. Click No and use the left arrow key to return to the main menu screen.
Alternatively you can simply select EXIT from the EzBackup File menu nd close EzBackup. (Clicking on the X at the top right will not close EzBackup. It will only close the screen.) Then power up your drive and restart EzBackup. It will automatically recognize the drive.
Q: Can I backup more than one computer to my backup drive using the EzBackup application?
A: No, the backup drive that you use with the EzBackup application should only be used on 1 computer at .Select your drive a time, otherwise you will not have a clean image of your computer available to restore in the event that your source drive fails or that your data is deleted or gets corrupted.
The EzBackup application stores a complete image backup of the source drive to the backup drive. This image backup is essentially a mirror copy of the source drive’s data which contains all the information needed to reproduce the partitions, operating system, applications, documents, and other files of the source drive. If you use the same backup drive to backup another computer, some of this important data will be overwritten, corrupting your original backup, and the EzBackup application will no longer be able to restore your first computer system to a usable state. To prevent this, reserve your backup drive to be used for the sole purpose of storing your backup data and avoid using it with any other computer.
Q: Can I purchase a license for the EzBackup application?
A: During the trial period, every time you start up the EzBackup application, it will display a window with the number of days you have left in the trial, along with the option to Purchase a License or to Continue the Demo (this second option will not be available if you have used up the trial period). To purchase a license, click on Purchase, select Purchase a License Online and click Continue to be taken to our purchase page where you will be guided through the process of obtaining a license code.
Q: I have a license for the EzBackup application, how do I unlock the software?
A: When you have completed the purchase process, your web browser will be displaying an invoice/receipt page which contains the license code that you have just purchased, along with further instructions on how to unlock the software. This invoice will also be sent to the email address you provided during the purchase process. Start the EzBackup application and click on Purchase in the trial dialog that comes up. From here, select Enter License Code and click Continue. Enter the license code and password you received into the “Unlock via Internet” dialog box that now appears and click OK.
Q: What operating systems is the EzBackup application compatible with?
A: EzBackup operates under Windows 2000, 2003, XP and Vista.
A: Individual files can be restored easily from within the EzBackup application. However, if you experience a drive or system failure and need to restore your entire drive from your image backup, you will require the bootable EzBackup Recovery CD. Once you purchase and register your copy of EzBackup, you will be able to download the additional files necessary for creating the Restore CD. Select CREATE RECOVERY CD from the TOOLS menu and follow the instructions. To create the Restore CD, you must have a read/write CD ROM drive.
Installation
Q: If I have a previous version of EzBackup, do I need to uninstall it?
A: Yes, you need to start a fresh installation. Go to Start -> Settings -> Control Panel -> Add Remove Programs and uninstall the EzBackup software.
A: Select the virus protection option to continue what you are doing. EzBackup is not malicious software.
Activation
Q: I want to install EzBackup on a computer that does not have internet access. How can I activate my EzBackup license without internet access?
A: It is not necessary that the computer on which you wish to install EzBackup have internet access. It is possible to activate your license using another computer that does have access to the internet. Follow these instructions to complete the activation process.
- Start the EzBackup application on the computer that has no internet access.
- When the dialog box appears offering you the opportunity to activate your copy of EzBackup, click on the ACTIVATE button.
- You will either get one of two screens click here.
- For Solo customers continue to Step 5. For Regnow customers proceed to step 13.
- DOUBLE CLICK on the words “Enter License Code.”
- Click on the UNLOCK button that now appears at the bottom right of the dialog box.
- Two sets of numbers, UserCode1 and UserCode 2, will appear. Write down these numbers.
- Take the numbers to a computer connected to the internet and enter the URL http://secure.softwarekey.com/solo/unlock/
- Enter the UserCode 1 and UserCode2 that you obtained from the first computer and click Next.
- A RegCode1 will be displayed. Write down this number.
- Return to the first computer, enter the RegCode into the unlock dialog box and click OK. The application should now be activated.
- If you are a RegNow customer, you must email or call us in order to activate.
- We will need your Hardware Fingerprint which is located on your activate window and your OrderID number or email address.
- Once we get those, we will automatically send your tailored key to you.
- When you receive the email, enter in your name in the name field and the key from the email and click OK.
- You are now activated.
Image Backup
A: In order to create an image backup, the drive you are backing up to must be at least as large or larger than your source drive (normally your internal C:\ drive.) For example, EzBackup cannot backup a 250 GB internal drive to a 200 GB backup drive. Nor can EzBackup backup to a thumb drive.
Q: How do I create an image backup using the EzBackup Installation and Recovery CD?
A The easiest way to create an image backup is from within the EzBackup software application installed on your computer. Simply select IMAGE BACKUP from the TOOLS menu and EzBackup will guide you through the process. To create an image backup using the EzBackup Installation and Recovery CD, insert the CD in the CD-ROM drive and reboot your computer from the CD. If this is successful, you will see a large EzBackup logo displayed while the image backup application loads .(If you do not see this splash screen, or if you see the Windows logo or your usual operating system boot up message is displayed instead, you DID NOT successfully boot from the CD. See the following question for tips on what to do.) Choose Backup and follow the onscreen instructions to create an image backup of your source drive. Upon completion of the image backup, you will be asked to remove the CD from the CD-ROM drive. Take it out and keep it in a safe place, then click OK. Your computer will then shut down. Now you can start it up again normally and continue your work.
Q: How do I boot from the EzBackup Installation and Recovery CD?
A: Many computers are configured to boot up from the CD drive automatically, if a bootable CD is present when the system is started up. Others may need to be reconfigured to do so. Each computer model is different, so please check with your computer manufacturer for support and specific instructions on how to do this. If your computer does not boot up from the installation CD automatically, try restarting your computer again and this time read all the messages that appear on the screen as it starts up. You may see a message that tells you a button to press to boot from CD, or you may see a message that tells you a button (or button sequence) to press to access the boot menu. If you are able to access the boot menu, use it to change the boot device to the CD-ROM drive.
Q: How do I know if my computer has booted up from the EzBackup Installation and Recovery CD?
A: If your computer has booted from the CD, you will see the loading screen of the EzBackup install splash screen with the EzBackup logo. Once it has loaded completely, the main EzBackup screen will appear. If your computer loads normally and your Windows desktop appears, your computer did not successfully boot from the CD and you may have to make a small change to your computer’s BIOS settings to allow it to do so.
A: Most systems have different ways to access the BIOS settings; therefore, please consult the documentation for your computer or the computer manufacturer’s technical support to learn how to configure your computer’s BIOS settings to allow for a boot from the CD-ROM drive. A list of suggested BIOS access key combinations is available in the EzBackup full manual. The manual is included in PDF format both on the retail CD and as part of the download version. It can also be found on this site by selecting Support/ Product Manuals from the main navigation bar.
Q: Do I need to perform regular image backups? If so, why?
A: Version 3.0 regularly backs up system files so it is not essential to re-image your drive on a regular basis. However, it is always a good idea to re-image whenever you make major changes to your system, such as adding new hardware or software or updating drivers. Also, remember that, when you image your drive, all previous incremental file backups are overwritten. If you are using the INCREMENTAL BACKUP method, which maintains multiple dated copies of your file backups, you may wish to periodically re-image the drive to eliminate older or unnecessary backup files and clear space for new backups. Image backups cannot be scheduled and must be run manually. Please follow the instructions on How to Create an Image Backup to properly perform an image of your internal hard drive in the event that your source drive fails or that your data is deleted or gets corrupted.
Q: Can I use the EzBackup-sa to backup my RAID-0 or RAID-1 array?
A: The EzBackup software does not support backup of a RAID-0 array. RAID-1 is only supported for a drive in one of our own DupliDisk or EzRAID disk mirroring arrays.
A: If you are trying to do an image restore to a drive that was previously used as a source/backup drive for EzBackup, the Image Restore CD may incorrectly pick up the previous initialization settings on that drive. To avoid this problem, delete all partitions on the drive before trying to do an image restore to it. Also make sure that you always verify that the source and backup drives were correctly identified before you click OK to begin an image backup or restore.
A: No. EzBackup application is not supported for server backup. If you are able to shut down the computer, an image backup will capture all the data you need to restore the server in the event of failure. But the file backup application cannot backup the data in these server applications while the system is still running, so your file backups will not contain all the data you will need to restore the server to a valid state.
A: Windows 2000 lacks a utility called Diskpart that EzBackup uses to set up incremental backup. Microsoft provides a download of this utility as part of its “Microsoft Windows 2000 Server Resource Kit” and “Microsoft Windows 2000 Professional Resource Kit.” Go to http://download.microsoft.com/download/win2000platform/DiskPart/1.00.0.1/nt5/en-us/DiskPart_setup.exe to download the setup file that will install the Diskpart utility to your computer. (This is a very small download. It just contains a few files that are copied to the computer.) Then go to the location where it the files have been copied (usually the C:\Program Files\ResourceKit\ directory) and copy the DiskPart.exe file from there into the directory where EzBackup was installed to (usually C:\Program Files\DPS\EzBackup\). EzBackup will then be able to use the utility and the error will no longer occur.
File Backup
Q: Can I copy files to my backup drive through Windows® Explorer?
A: Yes, you can copy files to and from any external USB drive through Windows® Explorer. However, we recommend that you copy files to your backup drive using the EzBackup application and that you use the EzBackup drive for backing up your primary hard drive only, since any files copied to your external drive will be overwritten when the next image backup is performed.
Q: Why does a new/modified files backup take so long?
A: During a new/modified files backup, the EzBackup application searches your entire drive for files that are new or that have changed since your last backup (file backup or image backup). This could take some time depending on the capacity of your computer’s internal drive.
A: Even after a successful image backup, the EzBackup application still has to search through all the files on your computer’s hard drive when you select to perform a new/modified files backup. This is because there are files that are updated by the operating system, and other background programs, as the computer boots up and while the operating system runs. Even if you have not changed any files manually yourself, there can be changes to these hidden and system files that EzBackup must detect.
A: There are two method for backing up individual files and folders after you have completed your image backup. If you choose the Default Backup Mode, each new backup you do will overwrite the previous backup. This is useful if you have limited space on your backup drive. If you choose Incremental Backup, each backup will be saved as a separate dated backup. This can prove useful if you delete or corrupt a needed file because it will allow you to retrieve an earlier saved version. Please note that each time you re-image your drive, all earlier backups, including incremental backups will be overwritten:.
Schedule Backup
Q: How do I schedule a backup?
A: Open the EzBackup application and click on the Schedule tab. Select Create New Schedule and click on Next. Select the option that best fits your needs and click on Next again. Select Yes if you want to save the changes or No if you want to make more changes.
Q: How do I create and save a job list?
A: Open the EzBackup application and click on the Schedule tab. Select Create New Schedule and click on Next. Select Selected Files, the frequency of the backup and click on Next. Select the specific files that you wish to backup, add them to the list and click on the Save button located on the top right corner. Name and save the list.
Q: Can Why didn’t my scheduled backup run?
A: Scheduled backups will not run if the computer is off. Please make sure that your computer and your backup drive will be on at the time you have set for running a scheduled backup. Also make sure that your backup drive was connected and switched on at the time the backup was supposed to run. Please check the log (View menu -> View Log File) to see if there are any error messages from your missed backup. You can always start a backup manually.
Restore
Q: How do I begin a restore from my backup drive?
A: To begin an image restore, you need to boot up from the EzBackup Installation and Recovery CD. When the EzBackup application screen appears, select the RESTORE tab. If the EzBackup screen does not appear, see the information above or refer to your EzBackup full manual for instructions on how to boot from the CD.
The EzBackup User Manual
A: On the left side of the EzBackup main screen there are four buttons: DPS Website, Other DPS Products, About DPS and User Guide. Click on User Guide and a PDF version of the EzBackup User Manual will open from our website. Manuals for all DPS-Arco products can be found on our website. Simply select Support from the main navigation menu and then select Product Manuals. All manuals are in PDF format. You can also obtain additional information from the Help file built into EzBackup. Select Help and then Help Topics from the menu at the top right of the EzBackup screen.
Troubleshooting
Q: I uninstalled or overwrote Version 2.0 and am experiencing USB problems. What should I do?
A: Correcting this problem requires several steps.
- Find the Ez icon in your Windows XP or Vista system tray.
- Right click on the icon and select “Exit”.
- From the Start menu, select “Settings -> Control Panel”
- If your operating system is Windows XP
- Go to “Add/Remove Programs”.
- Select EzBackup from your list of programs and click on “Click here for support information.”
- Click “Repair.”
- When the repair is completed, run EzBackup again. The CD burning function should operate properly.
- If your operating system is Windows Vista
- Go to “Uninstall Program” and select EzBackup from the list.
- Click on “Repair”
- When repair is completed, run EzBackup again. The CD burning function should operate properly.
A: If you experience the loss of USB functionality after uninstalling or updating Version 2.0, the first thing you should do is check the status of your USB ports. (This is a lot easier than it sounds.) Find the My Computer icon on your desktop, right click on it and select Properties. Click on the Hardware tab, then select Device Manager. Scroll down to the Universal Serial Bus controllers and click on the plus (+) sign. Right click on any item that has a yellow question mark on it and select “Uninstall”. Do the same thing for each item with a yellow question mark. Close the Device Manager window and then the System Properties window. Restart your computer. Windows will automatically reset the USB ports.
A: Some Email providers require you to use different ports when sending/receiving emails. Please consult with your Email Provider or search on Google to find out what port you are required to use. Click the link below to view a few of popular Email Provider settings: Email Provider settings.